What if pen drive or SD card is corrupted?
Although pen drives and SD cards have developed as popular data storage media, they are prone to damage. When they get damaged or corrupted, you will be irritated by one of the following issues:
▸Receive an error message saying “SD card is not accessible. The file or directory is corrupted and unreadable.” When accessing them in Windows File Explorer.
▸When you attempt to read the drive, no data appears along with an error prompt “Read / Write error on SD card”, which means you cannot read data from this device.
▸Windows computer recognized your SD card successfully, but you cannot see any data within it, and the hard drive says it needs to be formatted.
▸You can see the contents of your SD card in your system, but unable to add, delete, modify or copy data in your SD card because it is set into read only mode.
▸The SD card/pen drive becomes RAW file system, not allowing you to access it.
Why pen drive or SD card get corrupted?
Before we discuss how to repair a corrupted pen drive or SD card in Windows 11/10/8/7, you might want to know what causes their damages.
▸Physical Damages. SD card or pen drive is pretty small and vulnerable to physical damage.
▸File system corruption. The SD card or pen drive is influenced by the OS. When the OS malfunctions, it will result in file system corruption and finally lead to SD card/pen drive damage.
▸Increasing bad sectors. The bad sector is the bad storage space that cannot save data anymore. Overtimes, more bad sectors will generate in the SD card/pen drive. Finally, they will be unable to work normally.
▸Insert or remove the SD card/pen drive in an improper way. If you violently and frequently plug in/out the SD card or pen drive on many different platforms, they will be more likely to get damaged.
▸Virus or malware infection. If you download any malware onto your computer accidentally, it will contract your data stored in the SD card/pen drive. In such a case, the data will be unreadable and hard drive will be prone to be inaccessible, too.
▸Interruptions in SD card/pen drive formatting. If the formatting process is interrupted by power failure, abrupt removal or other accidents, the device will probably get damaged as well.
4 Technical methods to repair a corrupted pen drive or SD card
How to fix a corrupted USB or SD card? If it is physically damaged, there is no choice but to replace it with a good one. If not, you can try the following methods. But before that, you had better connect your SD card or pen drive to another computer to check if it is the computer itself that causes the issue. Or it could be possible that the port is damaged, so try another different USB port. If no problem is found, then check out the 4 technical methods.
Method 1. Fix file system errors on pen drive/SD card
First of all, you can check the pen drive or SD card for disk errors. To do so, double click “My Computer/This PC” to open File Explorer, then right-click the damaged pen drive or SD card, click “Properties” and go to “Tools”, finally hit on “Check” to scan this drive for file system errors.
Method 2. Check and fix bad sectors
To check and repair possible bad sectors on the SD card or pen drive, you can open Command Prompt by clicking “Start” button, inputting “cmd” in the “Search” box, right-clicking the Command Prompt icon and choosing “Run as Administrator”, and type "chkdsk g: /f /r /x" (g: is the drive letter of the partition you want to check) in the pop-out Command Prompt window, to check and fix errors that it found on f: volume.
If your pen drive or SD card becomes RAW and you meet the error “CHKDSK is not available for raw drives”. You can turn to AOMEI Partition Assistant Standard, which is a free disk manager for Windows 11/10/8/7/Vista/XP users. It allows you to check and fix possible bad sectors on partitions in three steps.
1. Download the freeware. Install and run it. Right click a partition of the corrupted disk and choose “Check Partition” under “Advanced” tab.
2. For RAW pen drive and SD card, you can only choose the last method to check whether there are bad sectors on the selected partition.
3. Tick "Quick Check" and click on "Start".
Then wait for the process to be finished. If bad sectors are found on the partition, use a professional tool to repair them.
Method 3. Reinstall the drivers
Sometimes, the damaged drivers can also lead to the SD card/pen drive not working well. In this case, you can reinstall it by some simple steps.
1. Right-click “My Computer/This PC”. Click “Manage”. And hit on “Device Manager” on the left side.
2. Double-click “Disk Drives” in the given list. Right-click on your pen drive or SD card.
3. Click “Uninstall” and click “OK”.
4. Remove your pen drive/SD card and restart your PC. Then connect them back again and your computer will detect it.
Method 4. Recover data and reformat corrupted pen drive/SD card
The above methods focus on how to repair corrupted SD card or pen drive without formatting. But if neither makes any difference, you might have to reformat it. Because the formatting process will delete all data on the corrupted SD card or pen drive, it is advised to first recover data from them via professional data recovery software. Then you can format it in Disk Management or Diskpart.
Below is how to fix a corrupted USB drive/SD card/pen drive using CMD (Diskpart service). Open the CMD window and type the following command and press enter after each.
diskpart
list disk: a list of all the storage devices connected to your computer will be displayed.
select disk #: (example: select disk 2). Cautions: Make sure you enter the disk number correctly. Otherwise, you may format your internal hard drive.
clean
create partition primary
active
select partition 1
format fs=fat32
The corrupted SD card can be forcefully formatted in a few minutes. Don’t exit the CMD window until the formatting is completed. Besides, you can also make use of AOMEI Partition Assistant Standard to format corrupted SD card or format RAW hard drive with ease.
To summarize
No matter you want to repair corrupted pen drive or SD card without formatting or with formatting, AOMEI partition Assistant can be a great SD card repair tool. Moreover, if you upgrade to Professional edition, you can enjoy more advanced features, like erasing SSD drive, migrating only OS to SSD, converting dynamic disk to basic without data loss, recovering deleted partitions and more.

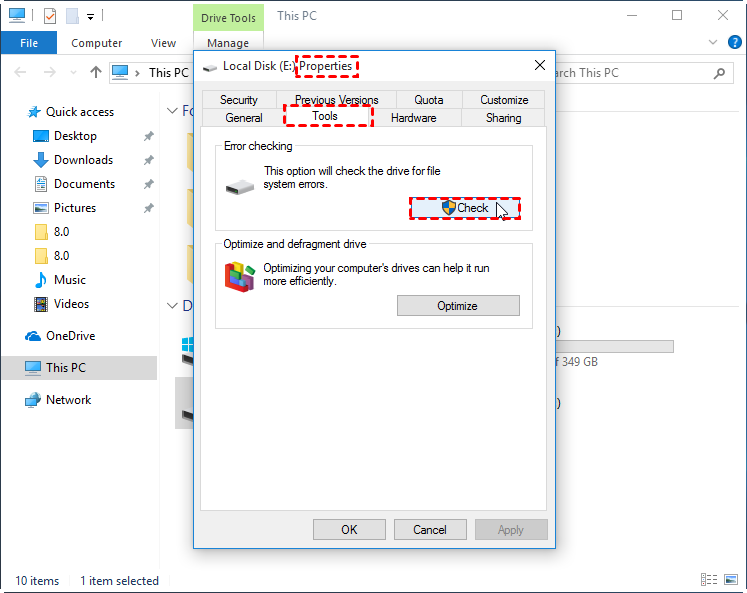


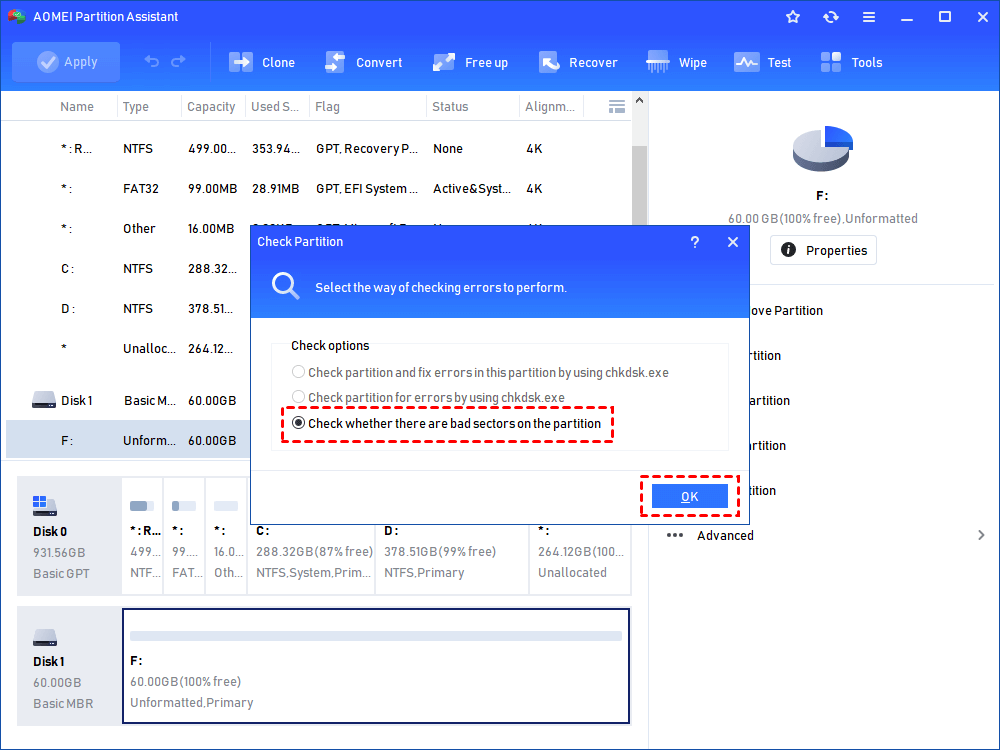
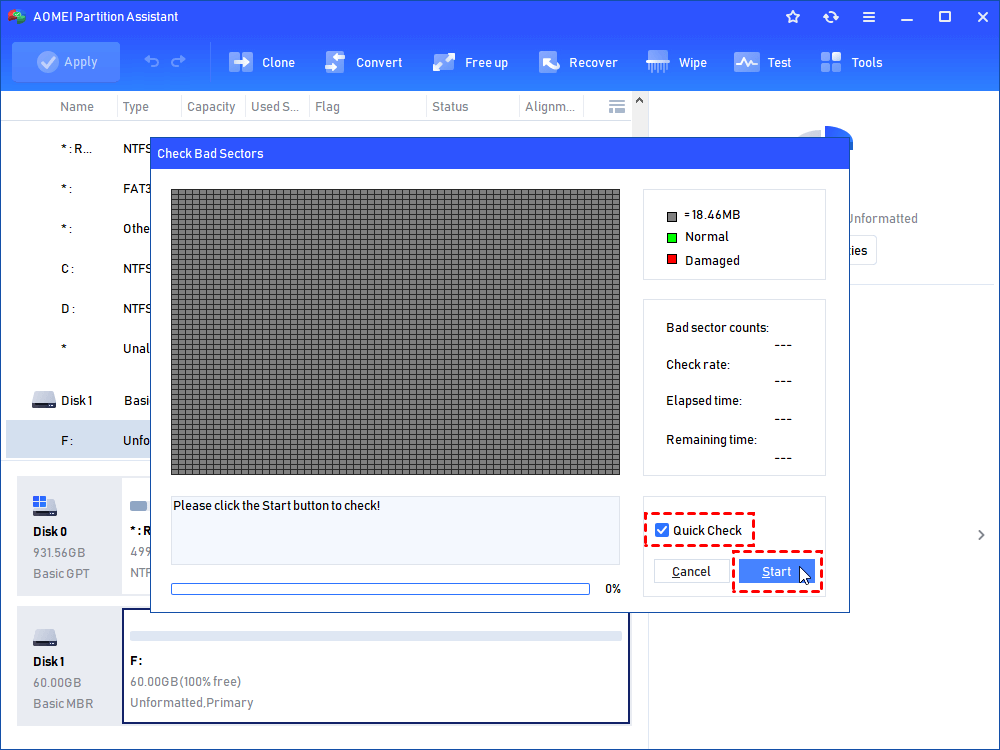
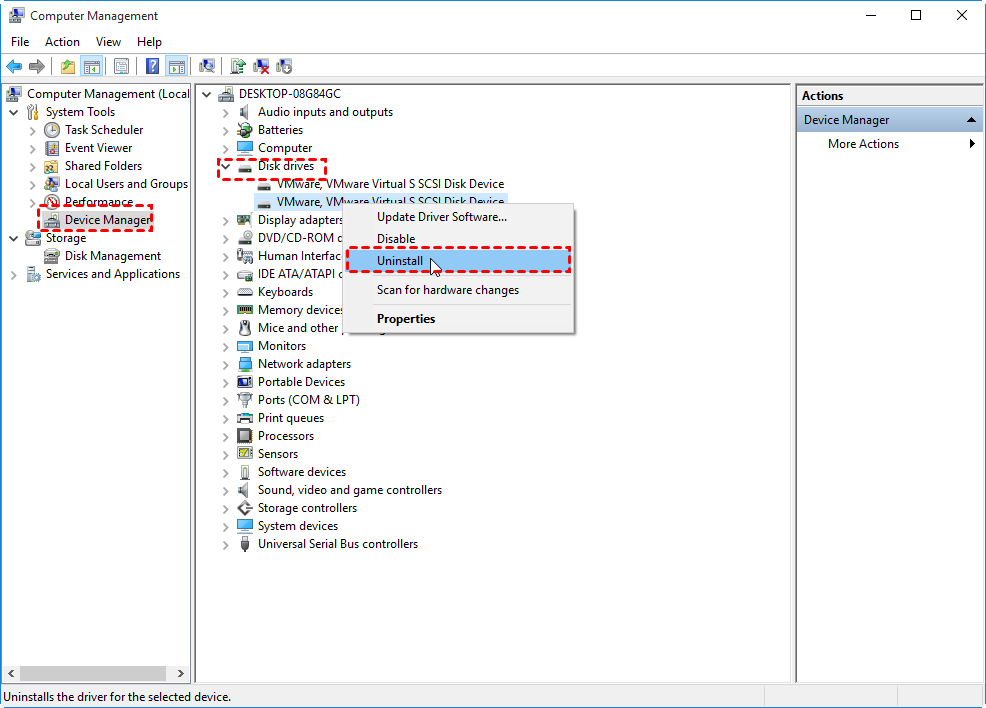
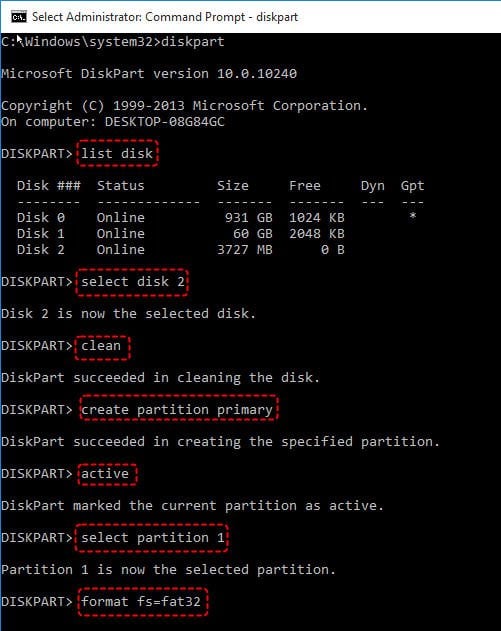
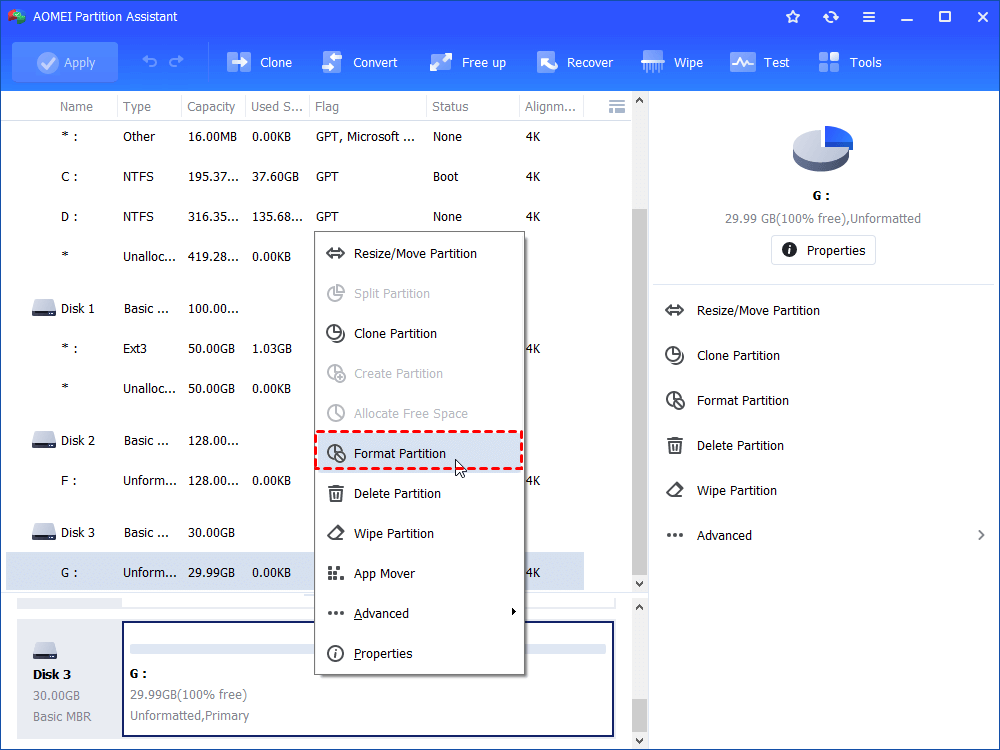

0 Comments
Post a Comment